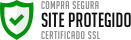Como fazer a manutenção do notebook?
 Imagine que seu notebook é como aquele carro reluzente que você vê passar pela rua. Assim como um veículo, seu dispositivo precisa de cuidados regulares para garantir seu bom desempenho e durabilidade. Se você abastecer seu automóvel com o combustível errado ou esquecer de trocar o óleo, cedo ou tarde enfrentará problemas. Com o notebook não é diferente. A manutenção é a garantia de que ele continuará sendo sua ferramenta confiável, seja para trabalhar, estudar ou se divertir.
Imagine que seu notebook é como aquele carro reluzente que você vê passar pela rua. Assim como um veículo, seu dispositivo precisa de cuidados regulares para garantir seu bom desempenho e durabilidade. Se você abastecer seu automóvel com o combustível errado ou esquecer de trocar o óleo, cedo ou tarde enfrentará problemas. Com o notebook não é diferente. A manutenção é a garantia de que ele continuará sendo sua ferramenta confiável, seja para trabalhar, estudar ou se divertir.
O ato de manter é uma ação contínua e proativa. Muitos problemas, acredite, podem ser evitados com pequenos cuidados rotineiros. Nesta jornada pelo mundo da manutenção de notebooks, vamos desvendar os segredos para manter seu dispositivo em plena forma, como um atleta se preparando para uma grande competição.
E se você está pensando: "Meu notebook nunca deu problema, por que me preocupar agora?", lembre-se daquele ditado antigo: "É melhor prevenir do que remediar". E não há nada como a paz de espírito de saber que seu notebook está bem cuidado e pronto para qualquer desafio.
O Maestro Silencioso: A Assistência Técnica em Informática
Uma assistência técnica em informática é especializada no diagnóstico, reparo e manutenção de equipamentos eletrônicos, em particular, computadores e notebooks. Ela é, essencialmente, o médico do seu dispositivo, pronto para diagnosticar qualquer mal-estar e prescrever o melhor remédio. De problemas com a bateria a falhas no sistema operacional, estas são as pessoas treinadas para trazer seu equipamento de volta à vida.
Mas não pense que o papel da assistência técnica é apenas corretivo. Uma grande parte do trabalho é preventiva. Assim como vamos ao médico para check-ups regulares, seu notebook também se beneficia de inspeções de rotina. Isso pode identificar potenciais problemas antes que se tornem grandes dores de cabeça.
Por fim, ao escolher uma assistência técnica, busque por aquelas que possuem uma boa reputação e experiência comprovada no mercado. Se seu notebook é a orquestra, você quer um maestro experiente para conduzi-lo, não é mesmo? E, neste aspecto, a Crystal Informática se destaca, oferecendo não apenas a expertise necessária, mas também condições especiais como o parcelamento no boleto bancário para CNPJ.
Preço e Valor: Quanto Custa a Manutenção em Notebook?
No mundo das relações de consumo, existe uma balança delicada entre preço e valor. Imagine comprar um sapato: você pode optar por um mais barato, mas que se desgasta rapidamente, ou investir um pouco mais em um que dure anos. Com a manutenção de notebooks, a analogia é semelhante. Não se trata apenas de quanto você paga, mas do valor que recebe em troca.
O custo para fazer a manutenção de um notebook pode variar amplamente. Muitos fatores influenciam nisso, como a gravidade do problema, a marca e o modelo do dispositivo, e até a região onde você vive. Problemas simples, como uma limpeza interna ou atualizações de software, podem ser mais em conta. Já consertos mais complexos, como a substituição de peças essenciais, naturalmente, terão um custo mais elevado.
Ainda assim, vale uma reflexão: ao optar por não investir na manutenção adequada, você pode estar pondo em risco a vida útil do seu dispositivo. Adiando pequenos consertos agora, é possível que enfrentemos problemas ainda maiores (e mais caros) no futuro.
Então, ao pensar no preço da manutenção, considere também o valor do serviço prestado. Investir em profissionais qualificados, como os da Crystal Informática, é garantir que o seu equipamento esteja nas melhores mãos.
Diagnósticos Diversos: Quais são os Tipos de Manutenção em Notebook?
Já parou para pensar que, assim como nós, humanos, passamos por diferentes tipos de check-ups médicos – seja uma simples consulta de rotina, uma fisioterapia ou até mesmo uma cirurgia – os notebooks também têm suas "especialidades" de manutenção? E entender essas diferenças é crucial para garantir a saúde e longevidade do seu dispositivo.
1. Manutenção Preventiva
Assim como o nome sugere, esse tipo de manutenção é focado na prevenção. Pense nela como aquela visita ao médico, mesmo quando você se sente perfeitamente bem. Limpeza interna, atualização de software e checagem de componentes entram nesta categoria. O objetivo é evitar problemas futuros e garantir que o notebook funcione de maneira eficaz.
2. Manutenção Corretiva:
Esse é o tratamento de "emergência" para os notebooks. Seu dispositivo não liga? Está superaquecendo? A tela apresenta falhas? A manutenção corretiva entra em ação para resolver falhas e problemas que já afetam o desempenho do equipamento.
3. Manutenção Preditiva:
Trata-se de um tipo de manutenção mais técnica e específica, que utiliza softwares e ferramentas para monitorar e analisar o desempenho do notebook. A ideia é prever possíveis falhas e agir antes mesmo que elas se manifestem.
4. Manutenção de Atualização
Você já ouviu a expressão "fazer um upgrade"? É exatamente isso. Esta manutenção envolve melhorar o desempenho do notebook, seja aumentando a memória RAM, trocando o HD por um SSD ou atualizando a placa de vídeo.
Ao imaginar essas manutenções como diferentes especialidades médicas, você pode perceber a relevância de cada uma delas. É como escolher entre um clínico geral, um cardiologista ou um ortopedista, dependendo da sua necessidade. Por isso, ao notar qualquer sintoma estranho em seu notebook, procure um "especialista", ou seja, um técnico de confiança, que saiba exatamente como tratar seu precioso dispositivo.
O Silêncio Inesperado: O que Pode Ser Quando o Notebook Não Liga?
Se o seu notebook não liga, há várias causas possíveis. Aqui estão algumas delas, juntamente com soluções sugeridas:
1. Fonte de energia inadequada
Certifique-se de que o cabo de alimentação e o adaptador estejam corretamente conectados e que não estejam danificados.
Experimente conectar o notebook a uma tomada diferente.
Se estiver usando uma bateria, ela pode estar esgotada ou defeituosa. Tente ligar o notebook sem a bateria, usando apenas o cabo de alimentação.
2. Defeito no botão de energia
O botão de energia pode estar quebrado ou não funcionando corretamente. Nesse caso, você precisaria de uma substituição.
3. Problemas de hardware
Um componente interno, como a placa-mãe, memória RAM ou processador, pode ter falhado. Se você ouvir bips quando tentar ligar o notebook, esses bips podem ser códigos que indicam qual componente está causando o problema.
A tela pode estar quebrada ou defeituosa. Mesmo se o notebook estiver ligado, você pode não ver nada na tela. Para verificar, tente conectar o notebook a um monitor externo.
4. Problemas de software ou sistema operacional
O sistema operacional pode ter sido corrompido. Neste caso, você pode precisar reinstalar o sistema ou tentar iniciar o notebook no modo de segurança e realizar reparos.
5. Super aquecimento
Se o notebook estiver muito quente ou se tiver sido usado em uma superfície que não permite uma ventilação adequada, ele pode se desligar automaticamente como medida de segurança. Deixe-o esfriar por um tempo e tente ligá-lo novamente.
6. BIOS corrompido
Em casos raros, o BIOS do seu notebook pode estar corrompido, impedindo-o de iniciar. Restaurar ou atualizar o BIOS pode resolver o problema, mas isso geralmente requer assistência técnica.
7. Outras falhas de hardware
O disco rígido ou a SSD podem estar defeituosos. Isso pode impedir o notebook de inicializar corretamente.
8. Brilho muito baixo
Às vezes, o brilho do display pode ter sido ajustado para o mínimo acidentalmente. Tente aumentar o brilho usando as teclas de atalho apropriadas.
9.Cabo flat defeituoso ou desconectado:
O cabo que conecta o display à placa-mãe do notebook (geralmente chamado de cabo flat) pode estar defeituoso ou ter se soltado. Se for esse o caso, ele precisará ser reconectado ou substituído.
10. Inverter defeituoso
Em notebooks mais antigos com telas LCD, um componente chamado "inverter" é responsável por fornecer a iluminação de fundo. Se o inverter falhar, o display ficará muito escuro, embora ainda possa exibir imagens.
11. Tela quebrada
Quedas e impactos podem danificar a tela, causando padrões irregulares, linhas ou uma tela completamente preta.
Antes de considerar o pior cenário, lembre-se de que, assim como os carros, os notebooks podem ter pequenos problemas que são facilmente resolvidos com a ajuda certa. Se o seu dispositivo não ligar, não entre em pânico. Respire fundo, faça algumas verificações básicas e, se necessário, procure uma assistência técnica de confiança para dar a partida novamente no seu fiel companheiro tecnológico.
Bateria se Esgotando Rapidamente? Decifrando o Enigma
Todos nós já passamos por aquele momento em que estamos no meio de uma tarefa importante e percebemos que a bateria do notebook está se esgotando a uma velocidade alarmante.
Se a bateria do seu notebook está esgotando rapidamente, existem várias causas possíveis. Aqui estão algumas das mais comuns:
1. Idade da bateria
As baterias de íon-lítio, comumente usadas em notebooks, têm um número limitado de ciclos de carga. Com o tempo e o uso contínuo, a capacidade da bateria se deteriora. Se o seu notebook for mais antigo, é provável que a bateria esteja no fim de sua vida útil.
2. Programas e processos em segundo plano
Muitos programas e processos rodando em segundo plano podem consumir recursos do sistema, fazendo com que o processador trabalhe mais e, consequentemente, consuma mais bateria. Verifique o gerenciador de tarefas para ver quais programas estão em execução.
3. Brilho da tela
O brilho da tela pode ter um grande impacto na duração da bateria. Reduzir o brilho pode ajudar a prolongar a vida útil da bateria.
4. Hardware demandante
Componentes como placas gráficas dedicadas, discos rígidos mecânicos e outros hardwares podem consumir mais energia. Se possível, ajuste as configurações para um modo de economia de energia.
5.Configurações de energia:
O sistema operacional do seu notebook possui configurações de energia que podem afetar a duração da bateria. Certifique-se de que está usando um plano de energia voltado para a economia de bateria quando não estiver conectado à energia.
5. Má calibração
Às vezes, o sistema operacional não lê corretamente a quantidade real de carga da bateria. Calibrar a bateria (carregar completamente, depois descarregar completamente e recarregar novamente) pode ajudar.
6. Condições ambientais
Expor o notebook a temperaturas muito altas ou muito baixas pode afetar negativamente a vida útil da bateria.
7. Atualizações e tarefas em segundo plano
Atualizações de sistema ou de software rodando em segundo plano podem consumir mais bateria. Se possível, agende atualizações para quando o notebook estiver conectado à energia.
8. Conectividade
Ter muitas conexões ativas, como Wi-Fi, Bluetooth e dispositivos USB conectados, pode esgotar a bateria mais rapidamente.
9. Defeitos ou problemas de fabricação:
Em casos raros, a bateria pode ter um defeito de fabricação que cause o esgotamento rápido.
Se você perceber que a bateria do seu notebook está acabando mais rápido do que o normal, é fundamental identificar a causa. Assim como um mecânico examina um carro para encontrar a origem de um problema, considere fazer um "check-up" com especialistas em manutenção em notebooks. Identificar e solucionar o problema a tempo pode prolongar a vida útil da bateria e garantir que você continue "correndo" sem interrupções indesejadas.
Câmera do Notebook Não Funciona? O Passo a Passo para Restaurar sua Webcam
Ah, a webcam! Em tempos de reuniões virtuais, aulas online e chamadas de vídeo com amigos e familiares, ter uma câmera em perfeito estado tornou-se tão essencial quanto os olhos de um pintor ou a lente de um fotógrafo. Mas e se, de repente, essa "janela digital" para o mundo parar de funcionar? Como um viajante sem mapa, muitos de nós ficamos perdidos. Vamos desvendar esse mistério.
1. Verifique se a câmera está ativada
Alguns notebooks têm uma tecla de atalho que ativa/desativa a câmera. Normalmente, ela funciona em combinação com a tecla "Fn". Verifique o manual do seu notebook para mais detalhes.
2.Verifique as configurações de privacidade
No Windows 10 e em sistemas operacionais mais recentes, há configurações de privacidade que podem bloquear o acesso à câmera para alguns ou todos os aplicativos. Vá em "Configurações" -> "Privacidade" -> "Câmera" e certifique-se de que o acesso à câmera está permitido.
3.Verifique o aplicativo que você está usando
Certifique-se de que o aplicativo que você está usando tem permissão para acessar a câmera. Além disso, verifique se outro programa não está usando a câmera simultaneamente.
4. Reinicie o computador
Às vezes, um simples reinício pode resolver problemas de hardware temporários.
5. Atualize ou reinstale o driver da câmera
Abra o "Gerenciador de Dispositivos" no Windows.
Procure a categoria "Dispositivos de imagem" e clique com o botão direito do mouse na sua webcam.
Selecione "Atualizar driver" para procurar atualizações ou "Desinstalar dispositivo" para remover o driver atual. Se você escolher desinstalar, reinicie o computador e o Windows tentará reinstalar o driver automaticamente.
6. Verifique por conflitos de software
Algumas vezes, softwares de terceiros (como programas de segurança) podem bloquear o acesso à webcam. Desative temporariamente qualquer software suspeito para ver se ele está causando o problema.
7. Restaure o sistema
Se nada funcionar, considere restaurar o sistema operacional para um ponto anterior no qual a câmera estava funcionando. Lembre-se de fazer backup dos seus arquivos antes de realizar esta ação.
8. Consulte o suporte técnico
Se após todas essas verificações a sua webcam ainda não funcionar, pode ser hora de procurar uma assistência especializada em manutenção em notebooks. Assim como levamos nosso carro a um mecânico de confiança quando não conseguimos identificar um problema, a expertise de um técnico pode ser a solução para restaurar sua "janela" para o mundo digital.
Desafio Wireless: Notebook Não Conecta no Wi-Fi? Veja as Soluções!
Se o seu notebook não está conectando ao Wi-Fi, isso pode ser frustrante. Aqui estão algumas soluções para resolver o desafio:
1. Verifique a conexão em outros dispositivos
Antes de qualquer coisa, verifique se outros dispositivos (como smartphones ou outros computadores) conseguem se conectar ao mesmo Wi-Fi. Se nenhum dispositivo se conectar, o problema pode estar no roteador ou na própria conexão de internet.
2. Reinicie o roteador
Desligue o roteador da tomada, espere cerca de 10 segundos e ligue-o novamente. Às vezes, um simples reinício pode resolver problemas temporários de conexão.
3. Ative/desative o modo avião
No notebook, ative o modo avião, espere alguns segundos e desative-o. Isso pode redefinir as configurações de rede do dispositivo.
4. Verifique se o Wi-Fi está ativado no notebook
Muitos notebooks têm uma tecla de atalho ou um interruptor físico para ligar/desligar o Wi-Fi. Certifique-se de que está ligado.
5. Esqueça a rede e reconecte
Vá nas configurações de Wi-Fi do notebook, encontre a rede problemática, clique em "Esquecer" ou "Desconectar", depois tente se conectar novamente.
6. Reinicie o notebook
Assim como o reinício do roteador, reiniciar o notebook pode resolver problemas temporários de conexão.
7. Atualize ou reinstale os drivers da placa de rede
Abra o "Gerenciador de Dispositivos" no Windows.
Encontre a categoria "Adaptadores de rede" e clique com o botão direito na sua placa de rede sem fio.
Escolha "Atualizar driver" para procurar atualizações ou "Desinstalar dispositivo" para remover o driver atual. Se você escolher desinstalar, reinicie o computador e o Windows tentará reinstalar o driver automaticamente.
8. Verifique as configurações de IP
Às vezes, problemas de conexão são causados por configurações de IP incorretas. Nas configurações de rede do seu notebook, certifique-se de que ele esteja configurado para obter um IP automaticamente.
9. Restaure as configurações de rede
No Windows 10, você pode redefinir todas as configurações de rede. Vá em "Configurações" -> "Rede e Internet" -> "Status" e clique em "Redefinir rede". Lembre-se de que isso fará com que você perca todas as redes salvas e senhas.
10. Verifique se há interferências
Outros dispositivos eletrônicos ou redes Wi-Fi próximas podem causar interferências. Tente mudar o canal do Wi-Fi no roteador ou afastar possíveis fontes de interferência.
11.Atualize o firmware do roteador
Verifique no site do fabricante do roteador se há atualizações de firmware disponíveis. Um firmware desatualizado pode causar problemas de conexão.
12. Consulte o suporte técnico
Se você tentou todas as soluções acima e ainda assim não consegue se conectar, pode ser útil entrar em contato com o suporte técnico de sua confiança para lhe ajudar com a solução do problema.
Dá Para Trocar a Tela do Notebook?
Olhar para uma tela quebrada ou defeituosa é como dirigir com um para-brisa rachado. A visão fica comprometida, e a experiência, embora ainda funcional, deixa de ser a ideal. Mas será que, assim como podemos trocar o vidro do carro, podemos também substituir a tela do notebook? Vamos desvendar esse mistério.
Sim, é possível trocar a tela de um notebook! Uma tela quebrada, com pixels mortos, ou com outros problemas visuais pode ser um grande incômodo, mas não significa necessariamente o fim da vida útil do aparelho. Aqui está um olhar mais aprofundado sobre a troca de tela:
1. Identificar o problema:
- Antes de tudo, certifique-se de que o problema realmente está na tela e não em algum outro componente, como a placa gráfica.
2. Compatibilidade
- Ao escolher uma tela de substituição, é crucial garantir que ela seja compatível com o seu modelo de notebook. Para isso, verifique o número do modelo da tela atual (geralmente encontrado na parte de trás da tela) ou consulte o manual do seu notebook.
3. Ferramentas
Para trocar a tela, você geralmente precisará de chaves de fenda pequenas e talvez de espátulas plásticas para ajudar a abrir o bezel (moldura) da tela.
4. Precauções
Antes de começar, desligue o notebook, retire a bateria (se possível) e desconecte-o da tomada. Trabalhe em uma superfície limpa e sem estática.
5. Processo de troca
Remova o bezel da tela. Em muitos notebooks, isso significa remover parafusos escondidos sob adesivos ou tampas de borracha.
Uma vez que o bezel esteja removido, você terá acesso à tela. Remova os parafusos que a seguram no lugar.
Desconecte a tela do cabo. Esse cabo é normalmente preso à tela com uma fita adesiva ou um conector.
Conecte a nova tela, coloque-a no lugar, e refaça os passos em ordem inversa para montar tudo de novo.
6. Teste
Após a instalação, ligue o notebook e verifique se a nova tela funciona corretamente.
7. Considerações
Se você não se sentir confortável fazendo essa troca por conta própria, é aconselhável procurar um técnico especializado. Uma instalação incorreta pode causar mais danos ao aparelho.
Garanta que a nova tela tenha garantia. Assim, se houver algum defeito ou problema com a tela substituta, você pode pedir uma troca ou reembolso.
Como Substituir o Teclado do Notebook?
Substituir o teclado de um notebook pode parecer uma tarefa intimidadora, mas com um pouco de paciência e as ferramentas corretas, é algo que muitos usuários podem fazer por conta própria. Aqui está um guia básico para substituir o teclado do notebook:
1. Prepare-se
Certifique-se de ter um teclado de substituição compatível com o modelo do seu notebook.
Tenha um conjunto de chaves de fenda pequenas à mão, preferencialmente um kit de ferramentas para eletrônicos.
Trabalhe em uma superfície limpa e estática. Uma pulseira antiestática é recomendada, mas não essencial.
2. Desligue o notebook e desconecte-o
Desligue o notebook, desconecte-o da tomada e, se possível, remova a bateria.
3. Localize os parafusos
Alguns teclados são fixados por parafusos na parte inferior do notebook. Estes podem estar marcados com um ícone de teclado. Outros podem estar sob o painel traseiro ou sob a bateria.
Em outros casos, o teclado é encaixado e fixado por clipes.
4. Remova os parafusos
Se houver parafusos na parte traseira marcados com o ícone do teclado, remova-os.
5. Levante o teclado com cuidado
Abra o notebook e, com cuidado, use uma espátula plástica ou uma chave de fenda de ponta plana para levantar o teclado. Comece pelas bordas e vá com calma para não quebrar os clipes ou danificar o cabo.
Em muitos casos, o teclado estará conectado ao notebook por um ou mais cabos de fita.
6. Desconecte o cabo de fita
Com cuidado, deslize para fora os clipes que seguram o cabo de fita. Uma vez liberados, você pode remover o teclado antigo.
7. Instale o novo teclado
Conecte o cabo de fita do novo teclado no slot apropriado e trave os clipes.
Alinhe o teclado na posição correta e pressione delicadamente para encaixar os clipes, se houver.
Se houve remoção de parafusos, recoloque-os.
8. Reinstale a bateria e ligue o notebook
Com o novo teclado instalado, coloque a bateria de volta (se você a removeu) e ligue o notebook para testar o novo teclado.
9. Verifique a funcionalidade
Certifique-se de que todas as teclas funcionam corretamente.
Substituir o teclado do notebook é uma maneira econômica de prolongar a vida útil do dispositivo, especialmente se apenas algumas teclas estiverem defeituosas ou se houver outros problemas relacionados ao teclado. Com cuidado e atenção aos detalhes, você pode concluir esta tarefa com sucesso.
O Destino Seguro para Manutenção: Crystal Informática
A jornada pelo universo da manutenção de notebooks é como uma travessia por um rio repleto de desafios e incertezas. Em cada margem, encontramos opções de assistência técnica que prometem solucionar nossos problemas, mas assim como todo navegador precisa de um porto seguro, todo usuário precisa de um destino confiável para a manutenção do seu notebook.
1.A Escolha Confiável: No cenário da tecnologia, a Crystal Informática destaca-se por sua qualidade e eficácia. O estabelecimento é reconhecido por seus serviços de alta qualidade e uma equipe altamente treinada. A equipe da Crystal tem a expertise necessária para cuidar adequadamente do seu notebook.
2. Flexibilidade no Pagamento: Entendendo a realidade econômica atual, a Crystal Informática oferece uma opção prática: o parcelamento no boleto bancário para CNPJ. Esta alternativa é pensada para empresas que buscam tanto manutenção de qualidade quanto flexibilidade financeira.
3. A Excelência em Detalhes: A Crystal Informática dá extrema atenção aos detalhes durante a manutenção do seu notebook. Eles reconhecem que cada máquina tem suas particularidades e precisa de um cuidado específico.
4. Convite para Visitar: Após receber boas recomendações sobre um local, é comum querermos conhecê-lo. Por isso, incentivamos você a visitar a Crystal Informática e verificar por si mesmo o alto padrão de serviço que eles oferecem.
Escolha cuidadosamente onde levar seu notebook para manutenção. Opte por um local confiável, com entendimento profundo sobre os desafios do reparo de notebooks. E tenha em mente que a Crystal Informática é uma excelente opção nesse aspecto.
- Fale Conosco
- Conheça a Crystal
- Trabalhe na Crystal Informática
- Política de privacidade
- Políticas de Cookies
- Pagamentos
- Entregas
- Trocas e Devoluções
- Nossos 7 princípios
- Blog
- Quais as diferenças entre cabos de rede cat 5e, cat6 e cat7
- Erros Comuns na Compra de um Computador Corporativo
- Aumente o Desempenho do seu Notebook com estas dicas poderosas
- Como aumentar a vida útil do computador
- O que é switch PoE?
- Upgrade Inteligente: Quais Componentes do Seu PC Vale a Pena Atualizar em 2025?
- Montando o PC Gamer dos Sonhos: Peças Essenciais e Dicas de Performance para Jogar em Alto Nível
- Segurança Cibernética para Usuários Domésticos: Proteja Seus Dispositivos e Dados de Ameaças Online
- A Revolução dos Periféricos Sem Fio: Teclados, Mouses e Headsets Bluetooth que Facilitam o Seu Dia
- Guia de Compras Inteligente: Como Escolher o Notebook Ideal para Suas Necessidades em 2025.
- Monitores Ultrawide: A Imersão que Você Precisa para Trabalhar e se Divertir
- O que significa cabo de rede UTP, FTP E STP?
- Como escolher um computador para o seu escritório?
- O que é um roteador Load Balance?
- O que é uma impressora de etiquetas
- Como instalar SSD no notebook?
- Como saber qual melhor nobreak comprar?
- Como Escolher uma Workstation para projetos gráficos?
- O que é um projetor multimídia?
- O que é um Toner Compatível?
- Como escolher um bom fone de ouvido gamer?
- O que é um roteador AX?
- Como Usar Produtos de Informática para Melhorar a Produtividade do seu Negócio
- Ideias para você comprar um roteador sem estresse
- O que é roteador mesh?
- O que é um SAT e para que serve?
- O que é uma Webcam?
- O que precisa saber antes de comprar um PC Gamer?
- Qual a melhor impressora de etiquetas?
- Comparativo entre impressoras tanque de tinta
- O que é DVR para que serve?
- Assistência técnica em informática para empresas
- O que considerar ao escolher um Headset Gamer
- O que é preciso para montar um sistema de CFTV?
- O que é um water cooler
- Quais as Vantagens de Usar um Teclado Gamer?
- Como escolher uma placa de vídeo?
- Como escolher um leitor de código de barras?
- Como fazer a manutenção do notebook?
- O que é necessário para administrar uma loja?
- Como a automação comercial pode ajudar minha empresa?
- Como escolher monitor para jogos?
- Como funciona a câmera de segurança IP?
- Como comprar uma impressora térmica de cupom
- Como funciona o roteador Deco?
- O que é HD Purple?
- Como escolher um computador para uso pessoal ou em escritório
- O que é uma cadeira gamer?
- Qual é a função do water cooler?
- É necessário ter um nobreak?
- O que é uma Fonte Gamer?
- O que é um Switch de Rede?
- Como escolher uma câmera de segurança
- O que devo saber antes de comprar um monitor?
- O que é um HD Externo?
- Computador para empresas
- Comparativo entre Alugar e Comprar uma Impressora: Uma Análise de Três Anos
- Como Escolher o Cabo HDMI Ideal
- Como funciona o repetidor de sinal de Wi-Fi?
- O que é headset Bluetooth?
- Quais as diferenças entre Switch não gerenciável e gerenciável
- O que é o SSD Externo? Entendendo a Tecnologia por Trás do Armazenamento de Alta Velocidade
- O que é uma Câmera IP?
- O que é um access point?
- O que é um Nobreak?
- O que é um SSD NVMe?
- Política de Trocas e Devoluções
- Quais as diferenças dos cartões de memória microSD?
- Qual a diferença entre mouse wireless e Bluetooth?
- Qual é a diferença entre DVR e NVR?
- Qual é a função de um autotransformador?
- Como escolher o mouse para notebook
- Como escolher um mouse gamer
- Como Escolher um Mouse sem Fio: Guia Completo para Encontrar o Modelo Ideal
- Como Fazer Overclocking no seu PC Gamer
- Dicas de Manutenção para PC Gamer
- O que considerar antes de comprar um notebook?
- 5 Dicas Essenciais para Otimizar o Desempenho do Seu Access Point (Wi-Fi Veloz Garantido!)
- Como desvirar a tela do PC (Computador)
- Como Escolher o Computador Ideal para Sua Empresa: Guia Completo para Desktops e Notebooks
- Cores, Threads e Clock: Entenda Como os Specs do Processador Afetam a Produtividade da Sua Equipe
- Cybersegurança para Pequenas e Médias Empresas: Como Se Proteger das Principais Ameaças Atuais
- Fonte Gamer 80 Plus: Entenda a Diferença Entre Bronze, Gold, Platinum e Qual Vale a Pena
- Fonte Modular vs Não Modular: Qual a Melhor Para Montar Seu PC Gamer e Organizar os Cabos?
- Modelos de Monitores AOC 2025
- O Guia Definitivo para Montar um Escritório Inteligente e Conectado
- O Processador Certo: Como a Escolha da CPU Impacta a Velocidade do Seu Software de Gestão e Sistemas
- Orçamento de TI para PMEs: Dicas Essenciais para Planejar e Evitar Gastos Desnecessários
- Quais são os Modelos de SSD Kingston em 2025
- Qual melhor monitor LG
- Qual modelo de HD WD escolher em 2025
- Qual nobreak SMS comprar em 2025
- Segurança Wi-Fi Reforçada: Como um Access Point Profissional Protege Sua Rede de Ameaças
Loja de informática em Jundiaí. Distribuidor de produtos de informática, faturado no boleto bancário para CNPJ, entrega expressa e atendimento pelo Whatsapp.